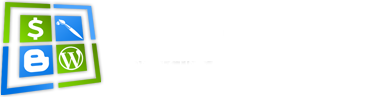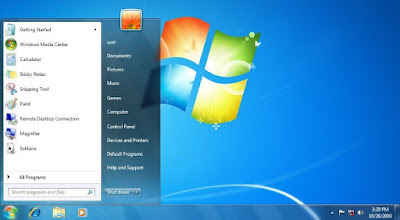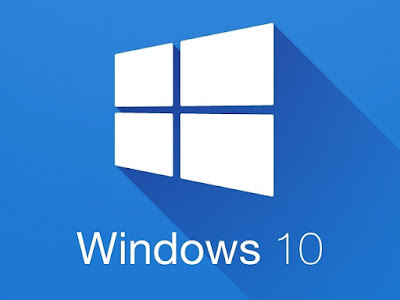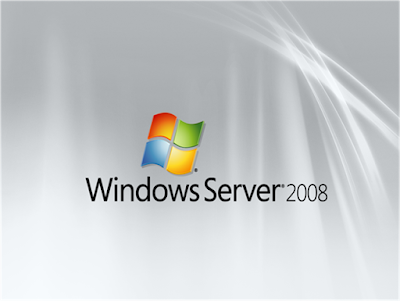Bạn đã biết cách tạo một bản sao lưu hay khôi phục Windows, dữ liệu với file Ghost hay chưa? vina4ll hôm nay chia sẻ với các bạn cách thực hiện bằng phần mềm Onekey
Ghost ngay trên hệ điều hành đang sử dụng.
Khi sử dụng Windows, chúng ta thường tạo riêng cho mình một bản sao (backup) của hệ điều hành thông qua việc backup phân vùng chứa nó, sau đó khi cần sẽ tiến hành phục hồi (restore) lại bản sao này, đặc biệt là khi mới cài lại hệ điều hành. Việc backup và restore này đảm bảo tính tiện lợi, nhanh gọn phòng trường hợp hệ thống hay hệ điều hành bị lỗi mà việc cài đặt lại Windows là khá mất thời gian, công sức. Thông thường, việc tạo và bung file Ghost (định dạng .GHO) được thực hiện với những bộ công cụ cứu hộ máy tính mà không thể làm một cách trực tiếp trên hệ điều hành người dùng đang sử dụng. Với phần mềm Onekey Ghost, bạn có thể thực hiện những công việc này ngay trên Hệ điều hành mà không cần phải sử dụng đến công cụ Hiren's BootCD, DLC Boot, ... hay bất kì thứ gì khác.
Tính năng nổ bật của Onekey Ghost
Onekey Ghost có giao diện khá đơn giản và dễ dùng, đây là một số tính năng chính của công cụ này:
- Restore (Phục hồi): giúp bạn bung file Ghost ra máy tính;
- Bakcup (Sao lưu): Tạo bản sao lưu - file Ghost của một phân vùng;
- Ghost64: Tiến hành Ghost ngay trên Windows (Yêu cầu phải có file ghost32.exe);
- Install: Tùy chỉnh các thiết lập của bản Ghost.
Ngoài ra, Onekey Ghost còn có một số tính năng nâng cao, các bạn có thể tìm hiểu trong mục Advanced. Chẳng hạn như bạn có thể đặt mật khẩu cho bản ghost, tùy chỉnh chế độ nén từ No Compress (không nén bản ghost - nhanh nhưng dung lượng file Ghost lớn), Fast (Nén nhanh), High (Nén cao), Highest (Nén cao nhất - dung lượng file Ghost thấp nhất có thể, tuy nhiên việc sao lưu và khôi phục lâu hơn), ...
Trước hết, bạn cần tải về phiên bản mới nhất của phầm mềm Onekey Ghost tại liên kết này. Sau đó, giải nén và chạy file đã giải nén bằng quyền quản trị (Run as Administrator).
Tạo file ghost với Onekey Ghost
Bước 1: Tích chọn ô Backup để bật tùy chọn sao lưu;
Bước 2: Nhấn vào phân vùng cần backup để chọn, ở đây phân vùng C đó là phân cùng chứa hệ điều hành (có biểu biểu tượng Windows). Bạn có thể chọn một phân vùng khác phân vùng của hệ điều hành;
Bước 3: Tiếp tục nhấn vào Save để chọn nơi lưu trữ bản Ghost, lưu ý quan trọng là phải chọn địa chỉ lưu khác với phân vùng chứa hệ điều hành hoặc phân vùng muốn backup. Tại đây, bạn có thể đặt tên cho file Ghost tùy ý;
Bước 4: Nhấn vào button Advanced để mở các tùy chọn nâng cao. Bạn nên chọn chế độ nén là Fast để file ghost được an toàn, ổn định hơn.
Bước 5: Bạn nhấn Yes để chương trình bắt đầu tạo file Ghost.
Bung file Ghost với Onekey Ghost
Các bước để bung file Ghost với phần mềm Onekey Ghost:
Bước 1: Nhấn chọn Resrore để bật chế độ khôi phục;
Bước 2: Nhấn Open để tìm đến nơi chứa bản Ghost (file có định dạng .GHO) của bạn. Tương tự, file này phải được lưu ở một phân vùng khác với phân vùng bạn muốn tiến hành phục hồi vào đó;
Bước 3: Tiếp theo bạn chọn phân vùng muốn bung Ghost. Sau đó chọn phân vùng chứa hệ điều hành, như hình ở trên hệ điều hành là phân vùng C;
Bước 4: Cuối cùng, nhấn chọn Yes để bắt đầu quá trình Ghost. sẽ có một bảng hiện ra và cảnh báo sẽ mất hết dữ liệu hiện tại ở phân vùng bạn sẽ bung Ghost. Bạn nhấn Yes để tiếp tục thực hiện.
Hệ thống sẽ khởi động lại vào tiến hành sao lưu hoặc khôi phục, quá trình này cũng có thời gian không ngắn tùy vào dung lượng phân vùng và chế độ nén. Không chỉ có thể backup hay restore phân vùng chưa hệ điều hành, bạn còn có thể thực hiện với bất kì phân vùng nào khác, điều này rất hữu ích đối với việc sao lưu dữ liệu để đề phòng. Biết đâu một ngày nào đó chiếc ổ cứng của bạn sẽ "ra đi mãi mãi" mà không một lời báo trước đúng không nào.
Thực ra về bản chất Onekey Ghost hoạt động cũng tương tự với công cụ khác khi sử dụng nhân là ứng dụng Norton Ghost. Chỉ có điều là Onekey Ghost cho phép tùy chỉnh các thiết lập của bản Ghost ngay trên Windows. Hi vọng hướng dẫn này sẽ hữu ích với các bạn, cảm ơn các bạn đã theo dõi và chúc thành công!